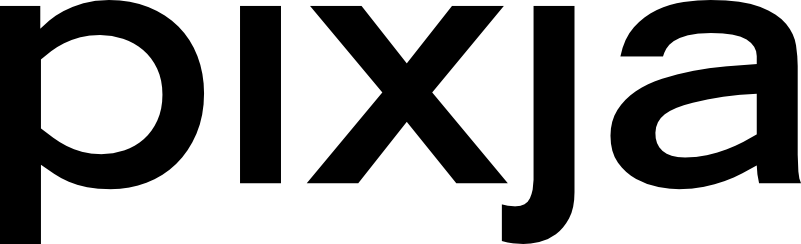The steps below walk you through importing Printify items into your account in Pixja. Once items are imported to your Pixja account, your products can be further edited or listed for sale in our marketplace.
Before You Begin
Please note that prior to importing items from Printify to your Pixja account, you must first connect your Printify account to your Pixja account. You can view that video here. Connecting your Printify store to your Pixja account is a one-time activity that should take you less than 5 minutes to complete.
You will also need to make sure you have created some items in Printify, prior to attempting to import products to Pixja. You can confirm this by selecting your "Pixja.com" store in Printify. Once you have the "Pixja.com" store selected, click on the 'My Products' menu. You will then see your listed items ready to be imported to Pixja. There are several YouTube videos that explain setting up items in Printify, so we won't go into how to do this in this video. Please check our seller help section on our website for a selection of videos we recommend to help you in this process.
Once you have completed the connection process for Printify and Pixja, and you have set up your items in Printify, you can begin importing your items to Pixja.
Steps to Import Your Printify Products
- Navigate to your seller account dashboard.
- On the menu located down the left side of your dashboard, navigate to Printify Products > Import Products. Pixja will then connect to your Printify account and load a list of the items available in your Pixja.com shop in Printify.
Note: When the list has loaded, please note that your items have not been imported yet. Listing the items available was the first step. From this list, you can now select which items to import to Pixja. Items that have not already been imported to Pixja will display an 'Import' button in the status column. If the item has already been imported to Pixja, it will display the word 'Imported' in the status column.
- Identify the item you would like to import, and click the 'Import' button. A message will indicate the import process has started. Our site will then continue to download images for your product in the background. Once all images for a product have been imported, the item can be edited as needed in the Pixja product dashboard.
- To view the status of the import, select the 'View Listed Products' menu option. When an item's images have completed importing to Pixja, you will see a status of 'Ready to Sell' listed under the product title.
Note: If an item has any issues importing to Pixja, you may see a message indicating the import failed. Simply delete the item and attempt to re-import the item again.
For each successfully imported item, you have 3 options to choose from now available. You can edit the item, delete the item, or update the item. Here's a brief explanation of each of these options.
- Selecting the edit button allows you to edit the attributes of the product that are saved within Pixja's website, such as title, description, keywords, category, and more. You can also edit the price, and determine whether you'd like this item to have free shipping. We have another video that explains the editing options in greater detail. That video can be found in the help section of our website or on our YouTube channel.
- The delete button will delete the item from the website, and make it eligible to be re-imported from Printify.
- Finally, the update or refresh button will re-download any changes to images or descriptions you have made from Printify. Please note this will overwrite any edits you have made to your products in Pixja, so use caution when selecting this option. This is most often used when you update image mockups in Printify that you want to also update on your product in Pixja.